最近iCloudから「iCloud ストレージの保存容量がもう少しで上限に達します。」というメールが届くようになっていました。
iCloudをあまり利用していないこともあり、放っておいたらついに上限に達していたのですね。
不要なバックアップの削除と、一番容量を使っていた写真のバックアップをGoogle+に変更したので、そのことについて綴ります。
「iCloud ストレージの保存容量が上限に達します。」が届いたときの対処法
「iCloud ストレージの使用容量が上限に達します。」といったメールが届くと、iPhone側でもアラートがでたり、iCloudにログインしてもアラートが表示されるようになります。
メールを読むと、
- 「重要:ストレージプランの容量上限を超えると、デバイスのiCloudへのバックアップ機能は停止します」
- 「iCloudのメールアドレスを使用してメッセージを送受信できなくなります」
となっており、iCloudのメールアドレスをメインとして利用している方とかは影響大きいのではないでしょうか。
単純にストレージをアップグレードするのが対処方法としては簡単だとは思いますが、月額がかかります。
■ストレージのアップグレード
https://support.apple.com/ja-jp/HT5879
iCloudのバックアップは無料範囲は5GBと制限があるため、上限に達することは少なくないと思います。
僕はバックアップでしか考えていなかったので、ちょうど良い機会なのでバックアップについて見直してみました。
iCloudで不要なデータをバックアップしないようにして整理をする
まずは容量を見直すために、不要なデータをバックアップしないように整理をしてみます。
- デバイスの設定を開き、『iCloud』をタップします。
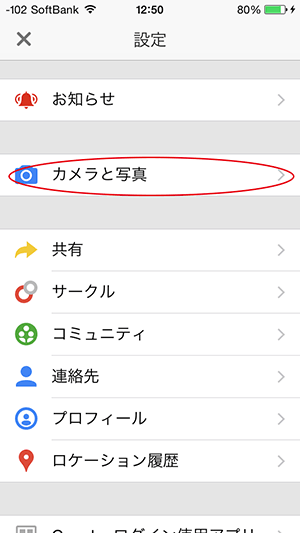
- 次に『容量』をタップします。
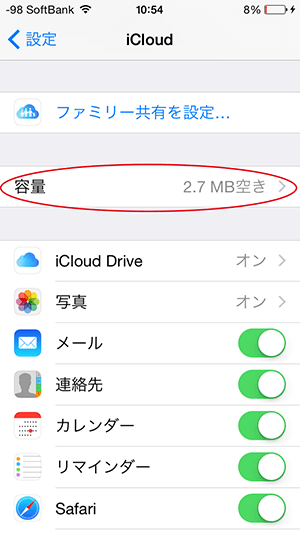
- 次に『ストレージを管理』をタップします。
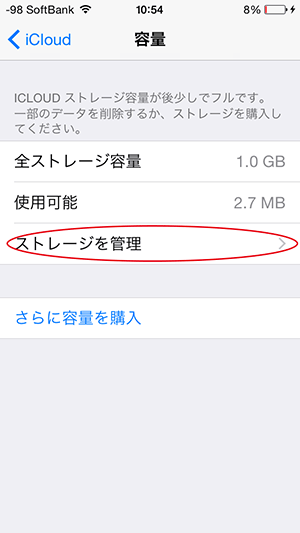
ストレージを管理する画面になります。
ストレージプランを変更する場合は『ストレージプランを変更』をタップして進めます。
今回は不要なバックアップをチェックしていきたいので、目的のデバイスをタップします。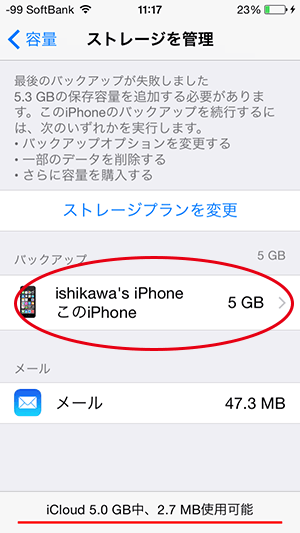
デバイスのバックアップ状況が表示された画面になります。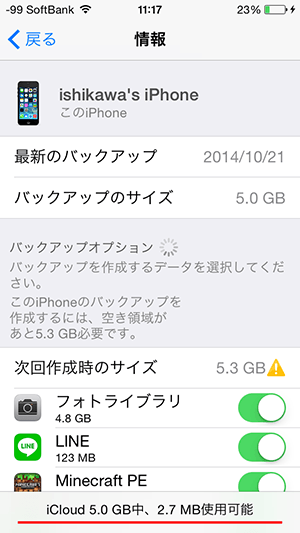
- 画面の下部を見ていくと、バックアップされているアプリが表示されます。
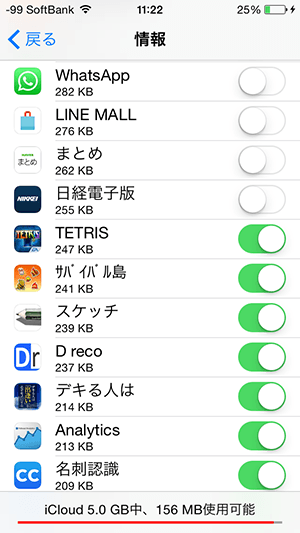
バックアップする必要の無いアプリは選択を外していきます。
Evernoteなどはバックアップする必要も無いですよね。こんな形で不要データを削除していくと、容量に空きがでてくるかと思います。
ですが、僕の場合はフォトライブラリが4.8GBなのが原因だったため、写真のバックアップを外部ストレージに委ねることにしました。
Google+での写真自動バックアップ
写真のバックアップはGoogle+を利用することにしました。
Google+であれば、最大15GBのストレージを利用できます。
この場合の注意は、ストレージに含まれるのは写真のみでは無いことです。
Google ドライブ、Gmail、Google+ フォト共通で 15 GB の保存容量を無料でご利用いただけます。
職場や学校で Google Apps をご利用の場合は、30 GB 以上の保存容量を使用できます。
- Google+のアプリを起動し、左上からメニューを開きます。
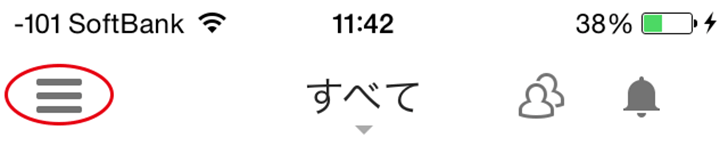
- その後、右上のギアアイコンをタップします。
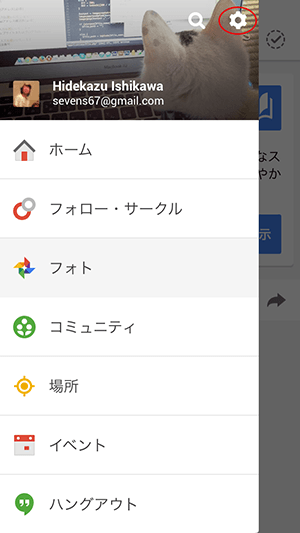
- 設定画面になるので、『カメラと写真』をタップします。
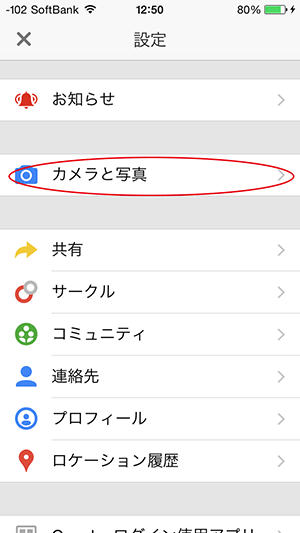
- 自動バックアップの画面になります。
下図のように設定することをお勧めします。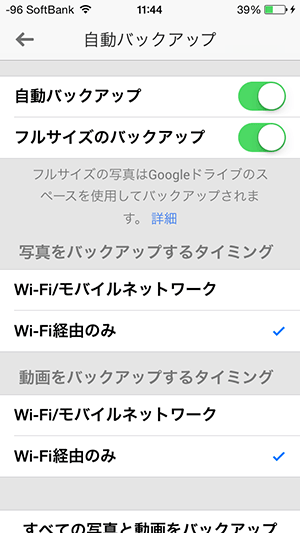
・自動バックアップ ON
・フルサイズのバックアップ ON
・『写真をバックアップするタイミング』『動画をバックアップするタイミング』についてはどちらも”Wi-Fi経由のみ”
※LTEプランの上限をさけるためです - もし、これまでの写真や動画もバックアップしたい場合は画面最下部の『すべての写真と動画をバックアップ』をタップします。
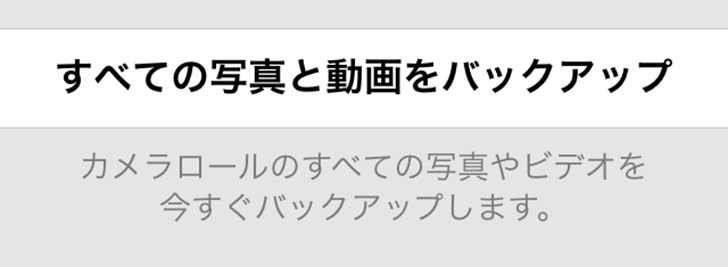
画像・動画数が多いと結構時間はかかります。
この設定で、iCloudを使わないでも写真・動画の自動バックアップができるようになります。
まとめ
クラウドになると便利なのですが、知らぬうちにストレージを使っていたりします。
必要なデータと不要なデータを見極めて、大事なデータがしっかりとバックアップされるようにしたいですね。





コメント