GoogleアナリティクスAPIを触り始めました。
慣れると使いやすいですが、序盤はちょっと取っ付きにくい印象なんですよね。ここではその序盤、GoogleアナリティクスAPIを使い、PHPでセッション数を取得するまでの手順をまとめます。
Google Analytics APIを触ってPHPで解析データを取得する
さて、GoogleアナリティクスAPIでは3つのAPI(Collection API・Management API・Data Export API)が誰にでも利用できるように公開されています。
それぞれのAPIの詳しい説明は、下記より。
https://support.google.com/analytics/answer/1008004?hl=ja
これが、ヘルプなんかを覗いていてもイマイチ内容が掴めなかったりしました。ということで、とにもかくにも触ってみて、動作を確認してみるのが理解ははやいかと思います。
はじめてのアナリティクスAPI!HelloAnalytics.phpを動かす
さてさて、GoogleアナリティクスAPIを始めてすぐは、APIで用意されているクイックスタートから始めるのが常套手段。「はじめてのアナリティクス API: サービス アカウント向け PHP クイック スタート」というページが用意されています。
https://developers.google.com/analytics/devguides/reporting/core/v3/quickstart/service-php?hl=ja
ここでは、そのクイックスタートの内容に沿って進めていきます。
アナリティクス API を有効にする
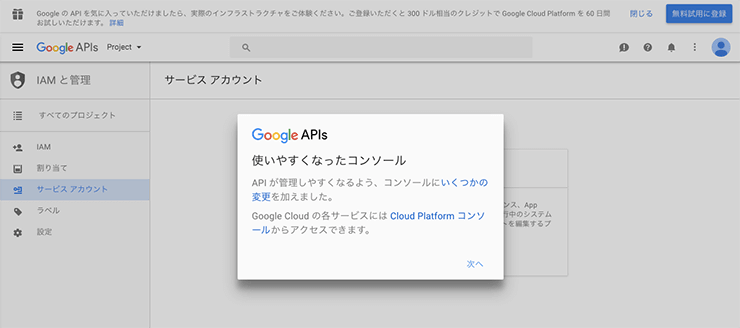
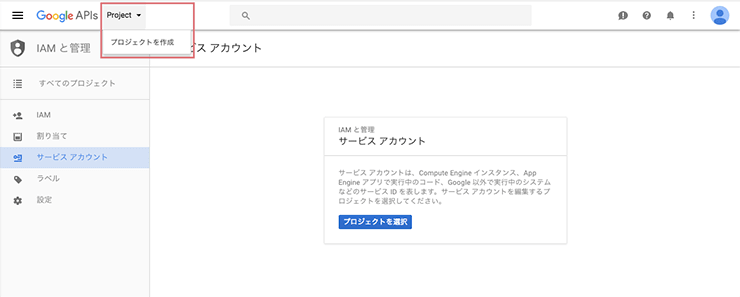
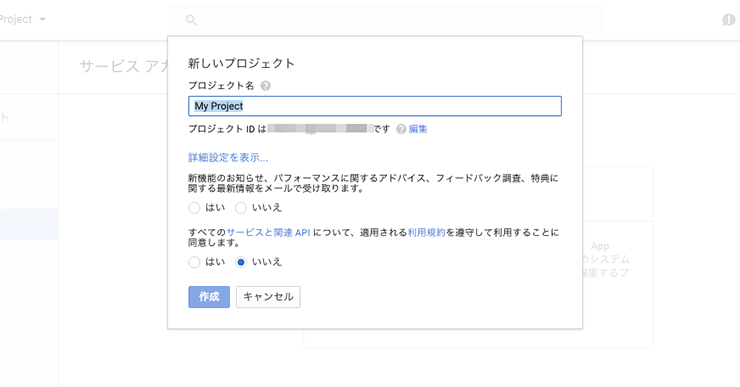
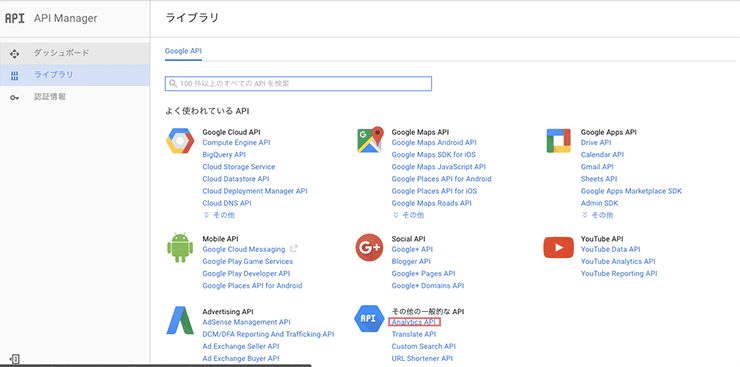
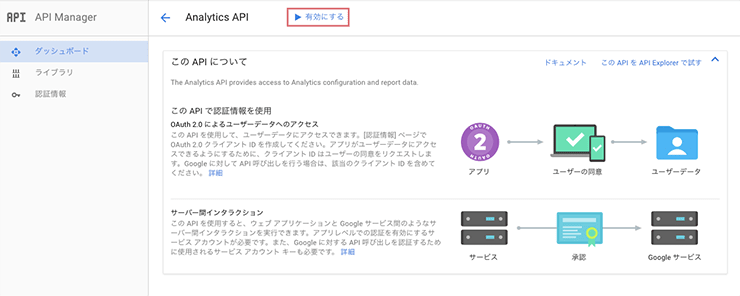
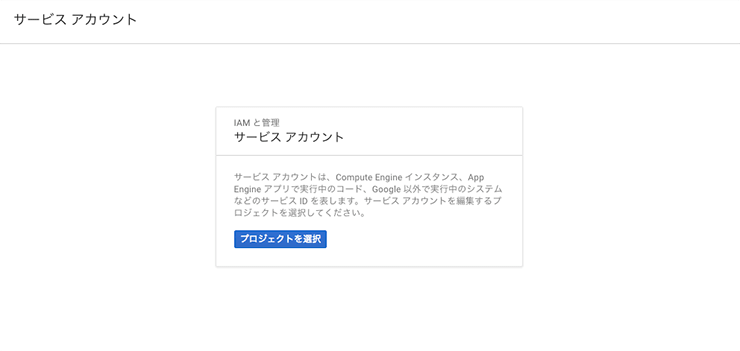
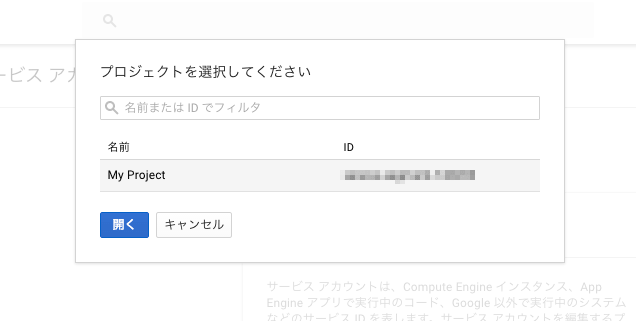
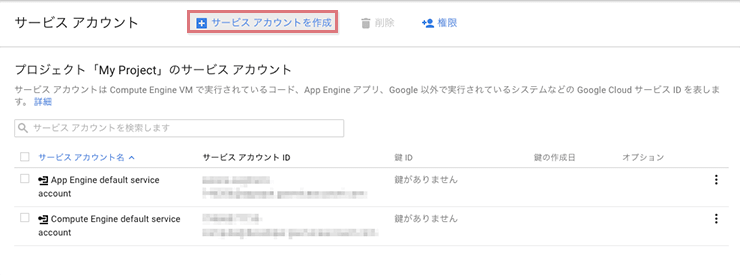
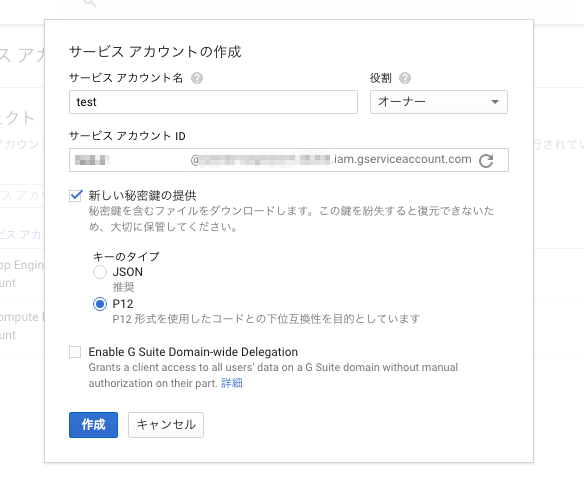
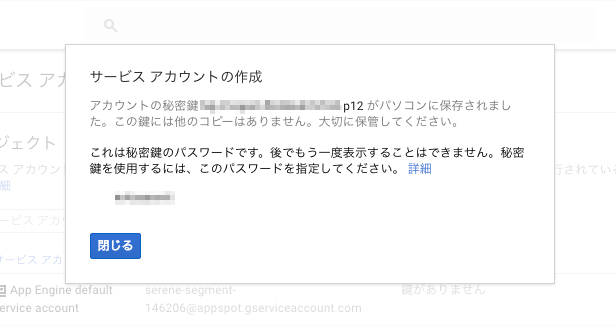
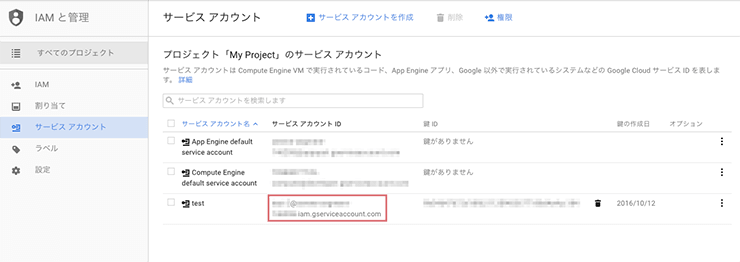
APIを利用するわけなので、まずはAPIを有効にしなくては始まりません。
まずはGoogle APIsにアクセスします。
https://console.developers.google.com/
Googleアカウントでのログインをすると、Google APIsの管理画面になります。
画面左上にある「Project」をクリックし、「プロジェクトを作成」を選択します。
プロジェクト作成画面になるので、任意のプロジェクト名を入力し、メールの受け取りの可否を選択後、利用規約に同意をするなら「はい」を選択して作成ボタンをクリックします。
APIの一覧画面になるので、「Analytics API」を選択します。
「Analytics API」の管理画面になるので、「有効にする」をクリックします。
次にサービスアカウントにアクセスします。「プロジェクトを選択」をクリックです。
https://console.developers.google.com/permissions/serviceaccounts?hl=ja
先ほど作成したプロジェクトを選択して、開くボタンをクリックします。
「サービスアカウントを作成」をクリック。
任意のサービスアカウント名を入力し、役割を選択、「新しい秘密鍵の提供」にチェックをして「P12」を選択し作成ボタンをクリックして進めます。
すると、秘密鍵(●●●.p12)が自動的にダウンロードされるはずです。大切なものなので、無くさないように気をつけてください。
さらに、先ほど作成したサービスアカウントのID(●●●@●●●.gserviceaccount.com)をメモしておきます。
Googleアナリティクスアカウントへのサービスアカウントの追加
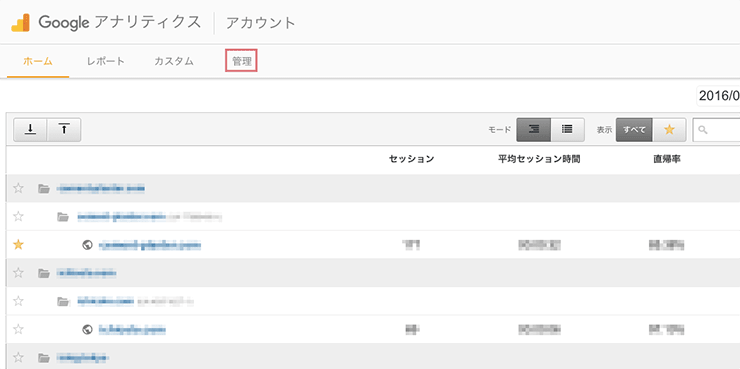
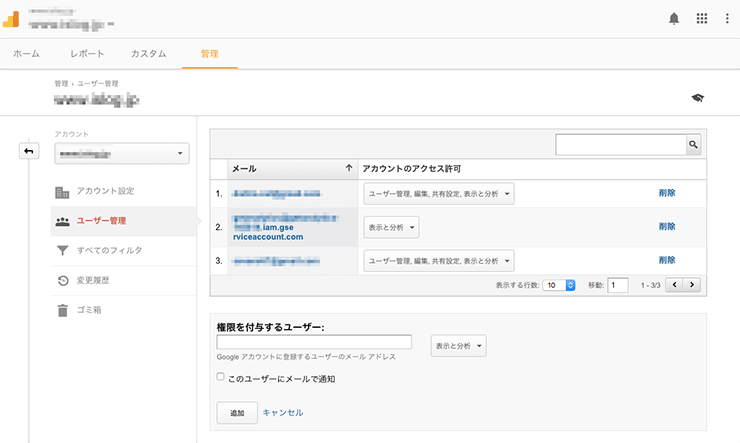
先ほど作成したサービスアカウントを、Googleアナリティクスアカウントのユーザーとして追加する必要があります。
Googleアナリティクスの管理画面から「管理」をクリックします。
その後、アカウントの「ユーザー管理」に進み、先ほどメモしたサービスアカウントのID(●●●@●●●.gserviceaccount.com)に権限を付与します。権限範囲は「表示と分析」でOK。
HelloAnalytics.phpでサンプルを作る
ここまで出来たら、あとはPHPからAPIを使って解析データを取得していきます。
ライブラリが公開されているので、まずは下記からライブラリをダウンロードするなり、クローンするなりしましょう。
https://github.com/google/google-api-php-client
次に、クイックスタートに書かれている通り、HelloAnalytics.phpを作成して進めていきます。HelloAnalytics.phpのコードは、下記より確認してください。
https://developers.google.com/analytics/devguides/reporting/core/v3/quickstart/service-php?hl=ja
HelloAnalytics.phpを作成したら、ここまでのステップで得た情報を、コード内に下記のように入力していきます。
- $require_once → ライブラリ内src/Google/autoload.phpへのpath
- $service_account_email → サービスアカウントID(●●●@●●●.gserviceaccount.com)
- $key_file_location → ダウンロードされた秘密鍵へのpath
<?php
function getService()
{
// Creates and returns the Analytics service object.
// Load the Google API PHP Client Library.
require_once 'ライブラリ内src/Google/autoload.phpへのpath';
// Use the developers console and replace the values with your
// service account email, and relative location of your key file.
$service_account_email = 'サービスアカウントID';
$key_file_location = '<秘密鍵へのpath>';
// Create and configure a new client object.
$client = new Google_Client();設定したHelloAnalytics.phpをサーバなどPHPの動く環境から確認すると、認証済みユーザーの最初のGooglアナリティクスビューの名称と、過去7日間のセッション数が出力されます。
これでGoogleアナリティクスAPIの序盤のクイックスタートは完了です。
ここまで出来れば、あとはコードを変更し、希望の解析データを取得していくだけとなります!





コメント